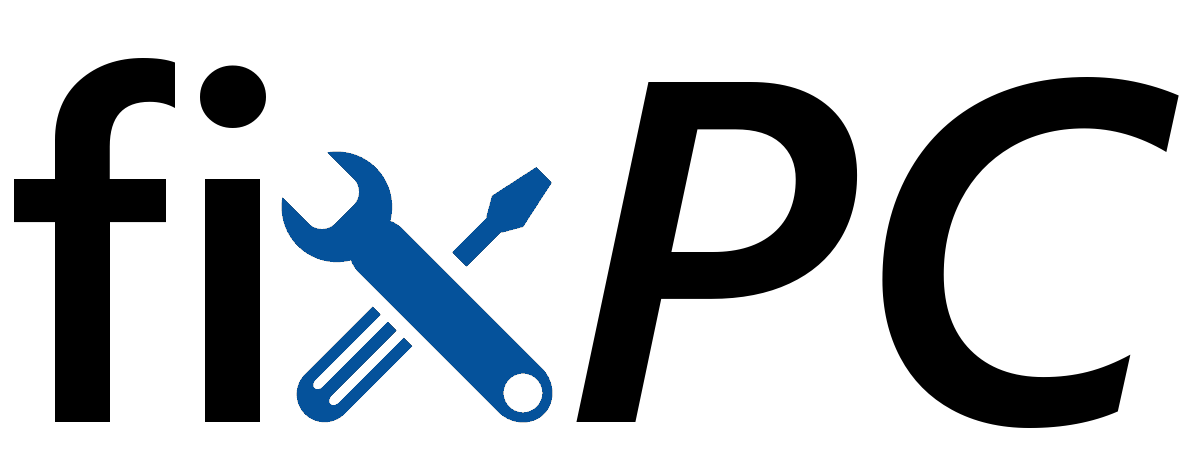Tout d’abord une brève présentation du service eSwysFTP :
eSwysFTP est un logiciel qui vous permet de récupérer automatiquement vos BVR sur le SFTP (Secure FTP) de votre banque. Il s’exécutera automatiquement à l’ouverture de votre session et à 5h30 du matin si la machine est allumée.
Le service récupère tous vos BVR présent sur le SFTP en se connectant via un fichier fourni par votre banque et télécharge tout son contenu avant de vous l’envoyer par email sous forme de zip crypté.
Pour cela, il vous est demandé à l’installation de renseigner les informations du client mail que vous utiliserez pour envoyer et recevoir vos BVR.
A noter que les adresses mail pour envoyer et recevoir peuvent être différentes.
Installer le service eSwysFTP
Commencez par exécuter l’installeur en tant qu’Administrateur :
Clic droit sur le fichier « eSwysFTP_setup.exe » puis « Exécuter en tant qu’administrateur ».
Faîtes « Oui » pour autoriser l’application à se lancer en tant qu’administrateur :
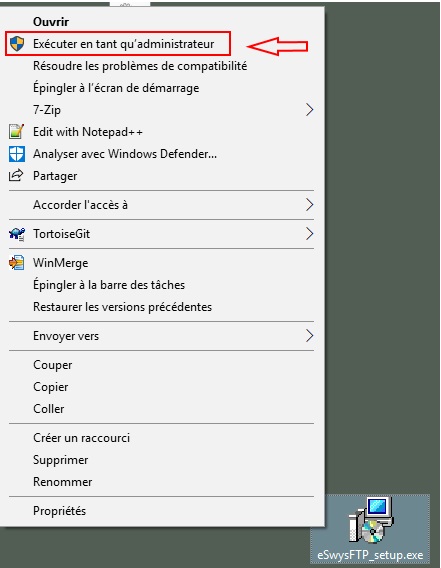
Choisissez ensuite où vous souhaitez le logiciel sur le disque. (Typiquement C:\Program Files (x86)\eSwysFTP )
Le programme d’installation vous invite ensuite à fournir les informations liées à votre client mail.
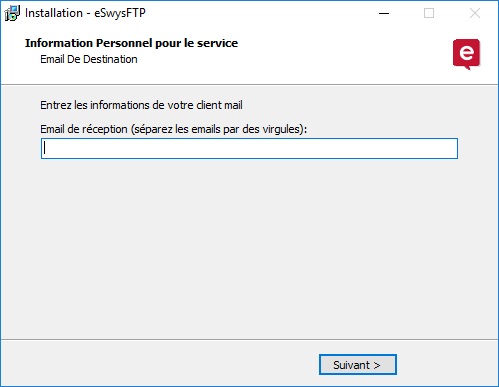
Email de réception : L’email qui vous servira pour recevoir vos BVR. Vous pouvez en entrer plusieurs, mais n’oubliez pas de les séparer par des virgules. (Ex : eswys@gmail.com, eswys@infomaniak.ch)
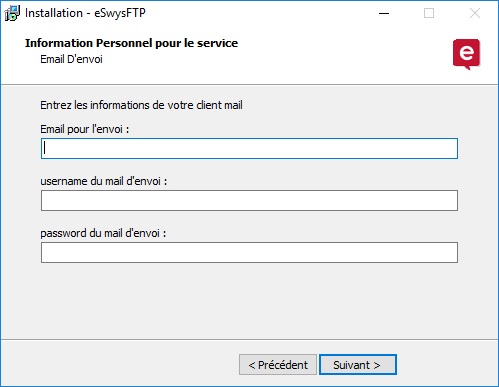
Email pour l’envoi : Correspond à l’adresse mail sur laquelle le service se connectera pour envoyer les BVR.
Username : Correspond à vote identifiant utilisé pour vous connecté à votre client mail. Vous devez entrer celui que vous utilisez pour vous connecter à votre email d’envoi.
Password : Correspond à votre mot de passe pour vous connecté à votre client mail. Vous devez entrer celui que vous utilisez pour vous connecter à votre email d’envoi.
Le mot de passe est caché automatiquement.
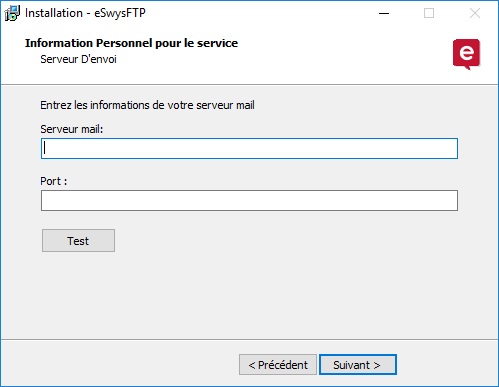
Serveur mail : Correspond au paramètre du serveur mail que vous utiliserez pour envoyer vos BVR.
Une simple recherche google « serveur mail » plus le nom de votre client mail (ex: google, outlook…) suffit pour le trouver.
(Exemple : Si vous utilisez une adresse mail type Gmail le serveur mail sera : « smtp.gmail.com »)
Port : Correspond au port de connexion de votre serveur mail.
(Toujours dans le cas d’une adresse mail Gmail le port sera : « 587 »)
Le bouton « Test » vous permet de tester les informations que vous avez saisies. Un email vous sera envoyé si les informations son correcte.
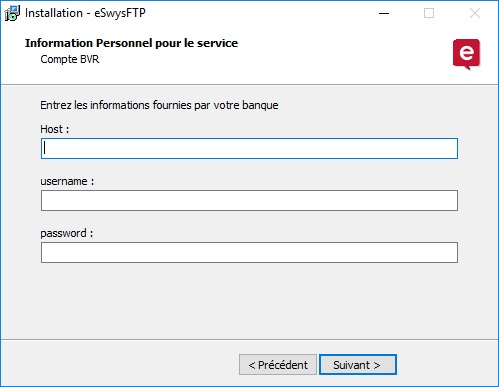
Host : Correspond au serveur sur lequel le service doit se connecter pour accéder au SFTP. Cette information vous est fournie par votre banque.
Username : Correspond au nom d’utilisateur fourni par votre banque pour vous connecter au SFTP.
Password : Correspond au mot de passe fourni par votre banque pour vous connecter au SFTP. Le mot de passe est caché automatiquement.
Tous vos mots de passes sont automatiquement cryptés pour l’utilisation du service.
Le mot de passe fourni par votre banque vous servira aussi pour décrypter le fichier zip que vous recevrez par email.
Le programme d’installation vous invite ensuite à sélectionner le chemin où se trouve votre clé privé (fourni par votre banque) sur votre ordinateur :
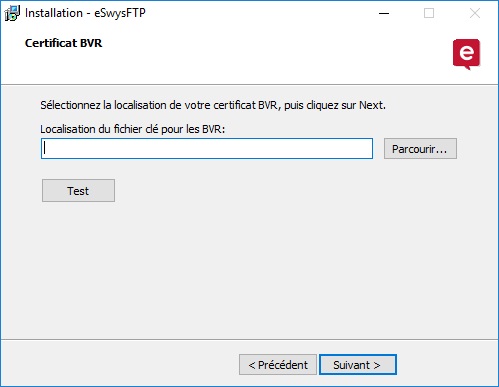
Comme précédemment le bouton « Test » vous permet de tester les informations que vous avez saisies. Un message d’information vous indiquera si le test a réussi.
Si tout s’est bien passé, à la fin de l’installation vous devriez recevoir un email sur votre adresse de réception contenant un fichier zip crypté avec dedans un fichier « test_file.xml ».
Le mot de passe pour décrypter le zip est le même que celui que vous a fourni votre banque pour vous connecter au SFTP.
Codes Erreurs :
Test Serveur Mail :
Lorsque vous tester votre serveur mail, si vos informations sont correctes vous allez voir apparaitre une fenêtre vous informant qu’un email de test vous a été envoyant.

Si vos informations sont erronées la fenêtre vous indiquera que la connexion a échoué.
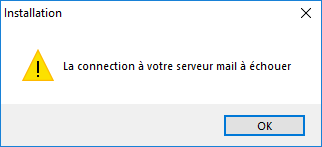
Identifiant et/ou password incorrect : Vous allez apercevoir pendant 5 secondes une fenêtre avec ce type de message :

Serveur mail et/ou Port incorrect :

L’un des champs est vide :

Test SFTP :
Lorsque vous tester votre connexion au SFTP, si vos informations sont correctes vous allez voir apparaitre une fenêtre vous informant que la connexion a réussi.

Si vos informations sont erronées la fenêtre vous indiquera que la connexion a échoué.
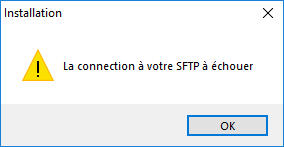
Certificat BVR introuvable :

Certificat invalide :

Username invalide :

Password invalide :


Hôte invalide :